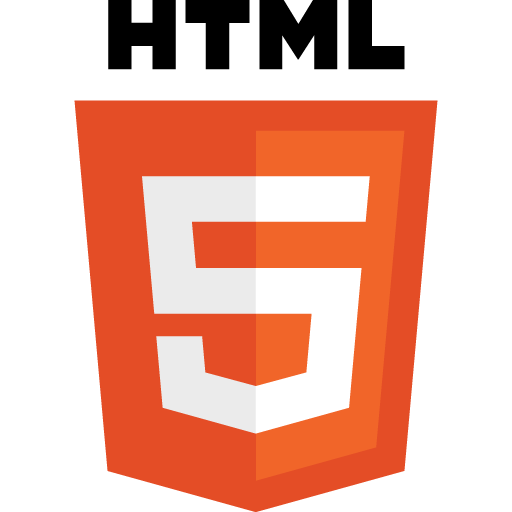Steamにて全世界にゲームを配信するのですから、
ハナから日本人向け販売しか想定していない、とか
下手にローカライズするとゲームの雰囲気が壊れる、みたいな特別な事情が無い限り
ローカライズは避けて通れないかと思います。
簡単に言うと、使う人のネイティブに合わせてインターフェイス(ボタンや項目など)の言語を切り替えることです。
Steam上では大きく分けて3種類あります。
- インターフェース - すべてのゲーム内テキスト (つまり、メニューやUI 等) がその言語で表示されます。
- フル音声 - 全ての音声による会話がその言語で翻訳され利用可能なことを示します。基本的には声優による会話です。
- 字幕 - 字幕がその言語によってすべての会話シーンで表示されることを示します。
ストアで表示する内容と、アップロードしたアプリの対応が完全に合致していないとアプリレビューで却下されてしまいます。
どの言語まで対応する?
Steamでは「Steam ハードウェア & ソフトウェア 調査」というデータを公開しています。
下の画像が2018年7月現在の言語設定データです。

当然ながら英語が1位、その後に簡体字(中国語)、ロシア語と続いています。
どの国へ売り込むかにもよりますが、英語くらいは対応した方が良いかと思われます。
ulxrdの場合はアブストラクトゲームということもあって、英語の他にドイツ語対応もしました。
翻訳サービスを利用する
自身が言語に堪能でしたら苦労はないですが、
私を含めて不得手な人は多いと思います。
そんな時に利用するのが翻訳サービスです。
gengo.com
私がよく利用するサービスはGengoです。
とにかく安くて速いのが魅力です。
表向きの所要時間は翻訳前の文字数で変化しますが(概ね5~8時間)
メール文書レベルであれば、早いときは10分程度で完了することがあります。
但し、翻訳後の文書の質は翻訳担当者によってまちまちなので、
受け取ったら一旦Google翻訳などで、ケアレスミスが無いかチェックすることをお勧めします。
(結構日本語分かってない感じの翻訳が返ってくることがあります)
レビュー後の対応も、翻訳担当者によって対応の質にバラつきがあるように感じます。
(丁寧な対応をする人もいるので、そういう人は「お気に入り」に入れておくことをお勧めします)
ちなみにGengoは日本語→ドイツ語(直接翻訳)に対応していないので
trans-itを使いました。
translate-it.jp
価格が+消費税されるので若干割高なのと、翻訳に日数が掛かりますが
メールの対応は丁寧な感じです。
実装の注意点
ローカライズの実装ですが、一つ注意点があります。
それは「Steamテストチームが確認できる実装をする」ということです。
実装の仕方として、
- 設定画面(Config)を設けて言語を選択できるようにする
- SteamworksAPIで、Steamクライアントの言語設定を拾って切り替える
いずれかになると思いますが、
ここで「OSあるいはブラウザの言語設定を拾って切り替える」ような実装をしていると
Steamテストチームは特定の環境(おそらく英語)しか持っていないので
ローカライズされているか確認が取れず、却下されてしまいます。
スマートフォン用アプリをSteam用アプリにコンバートする際は注意が必要です。