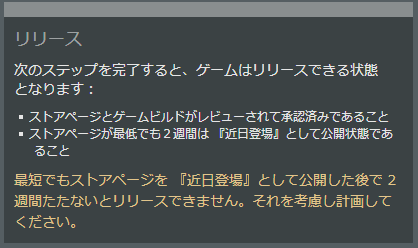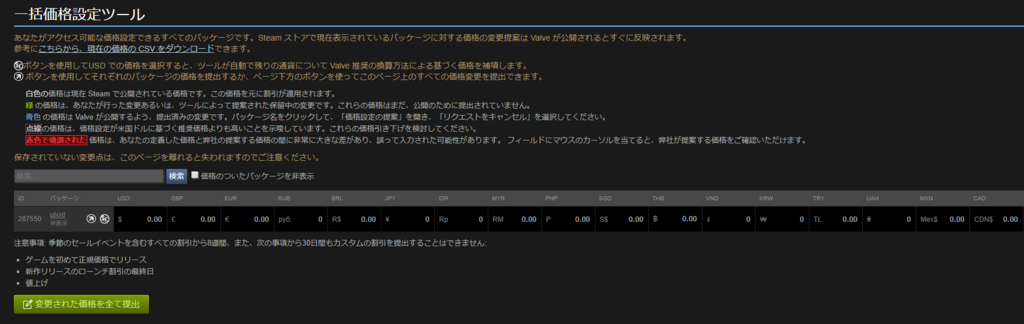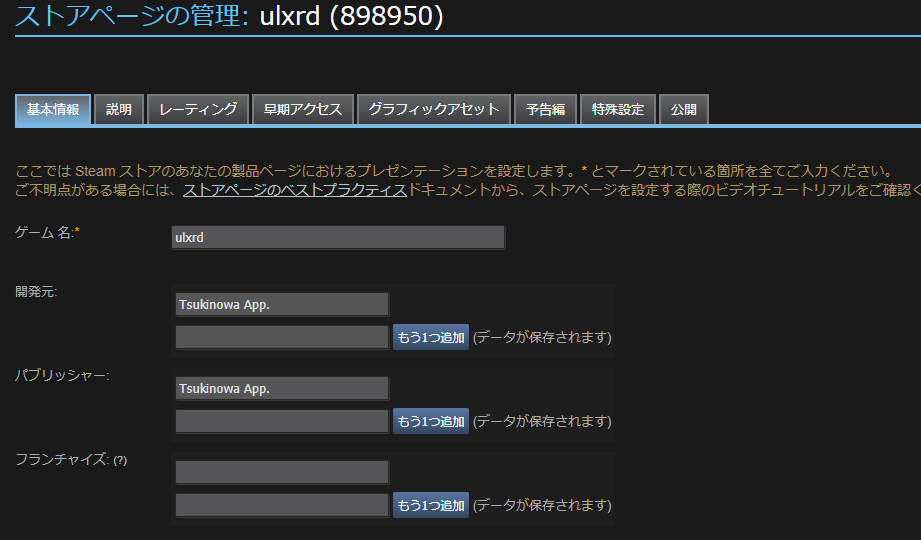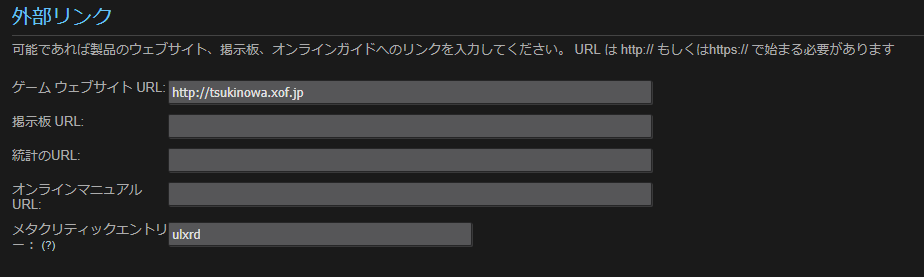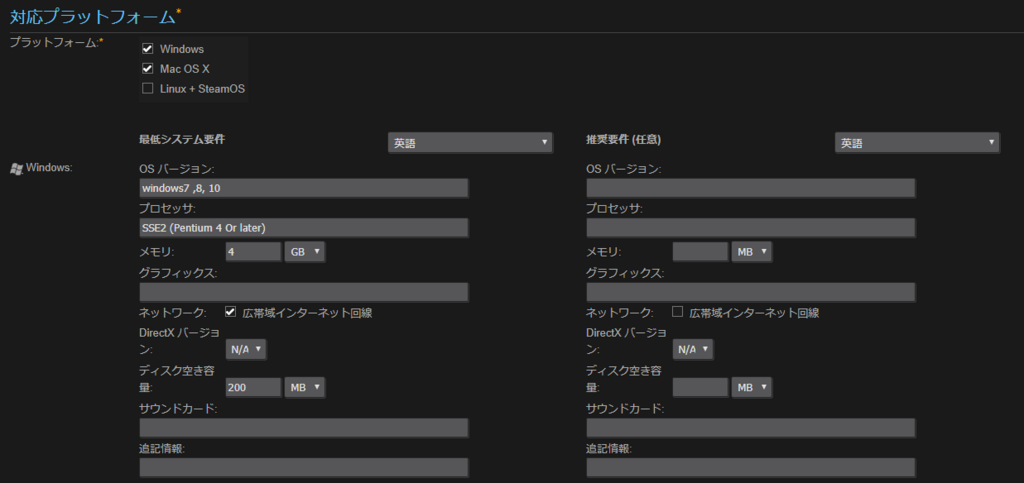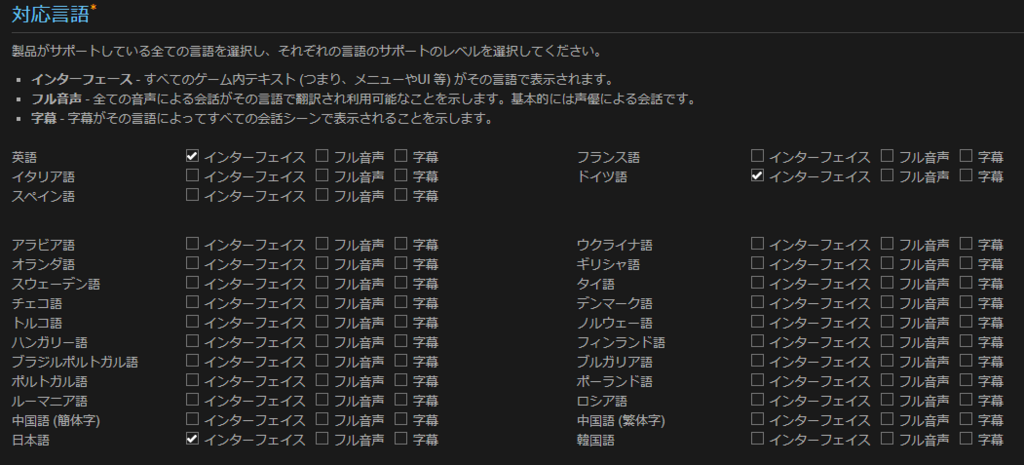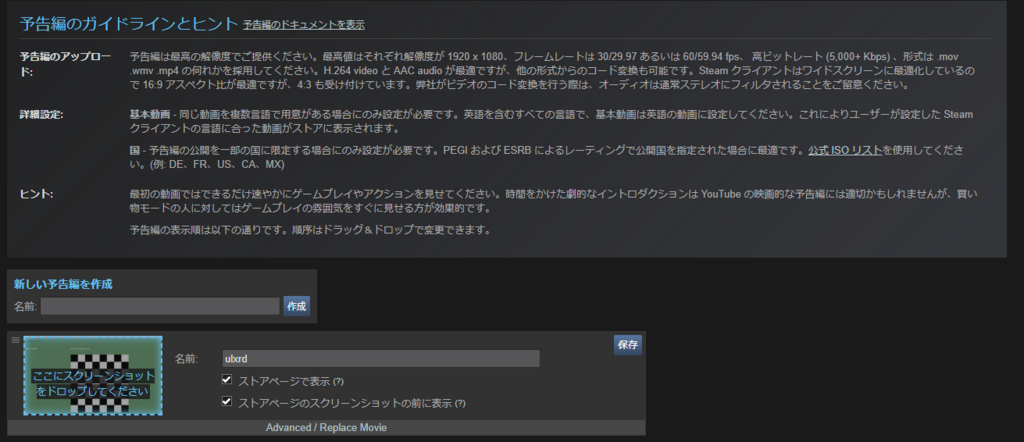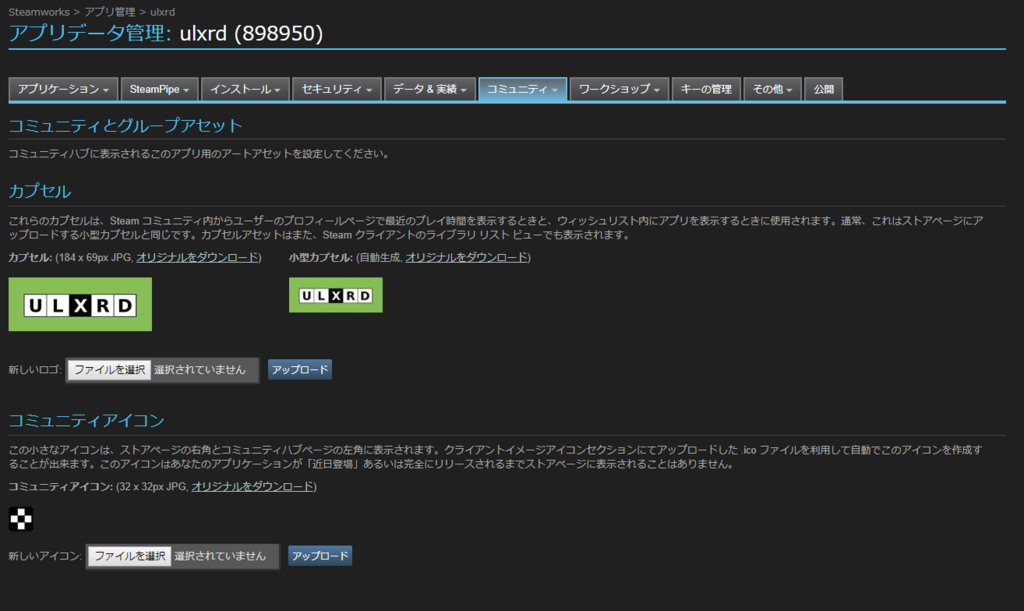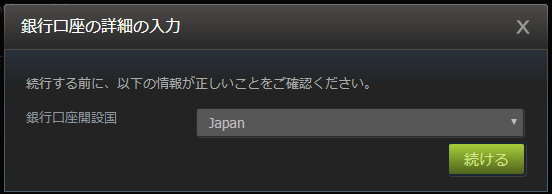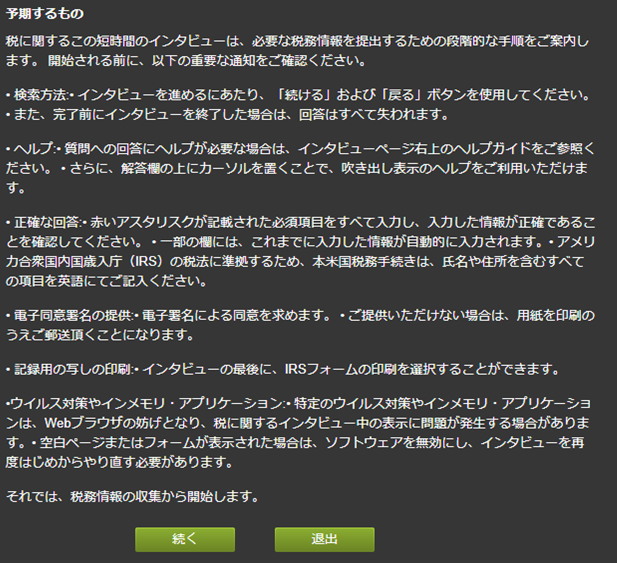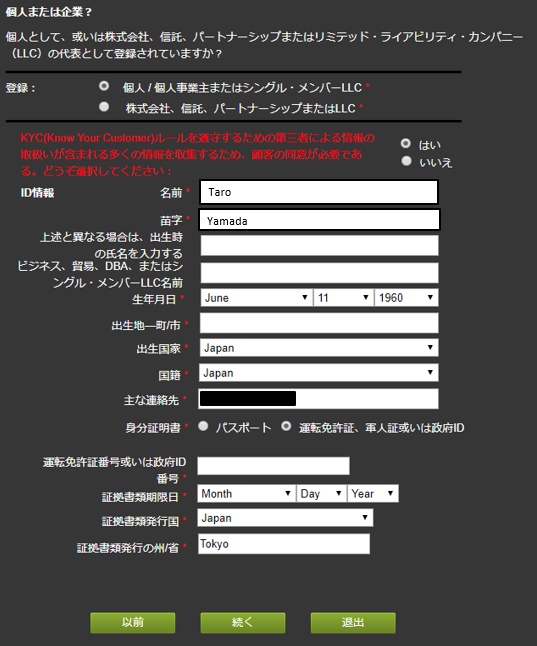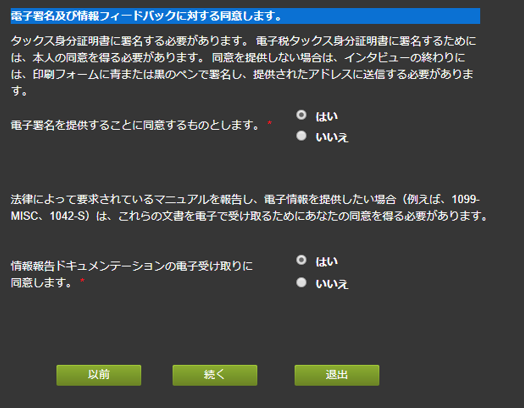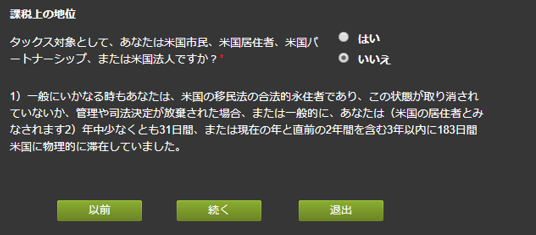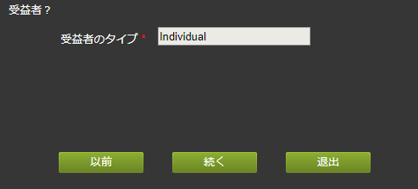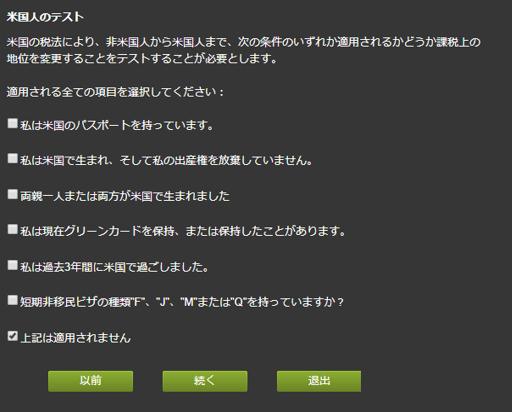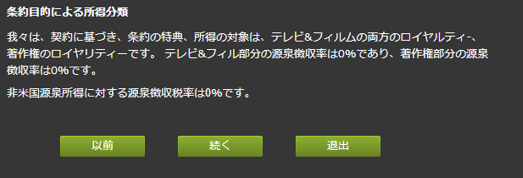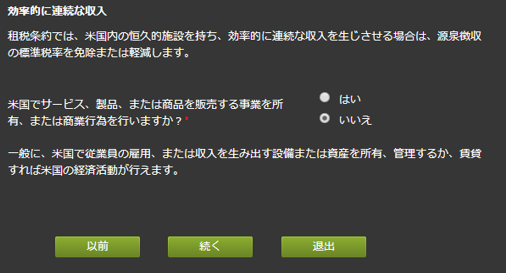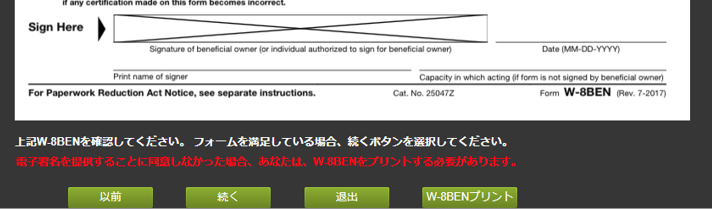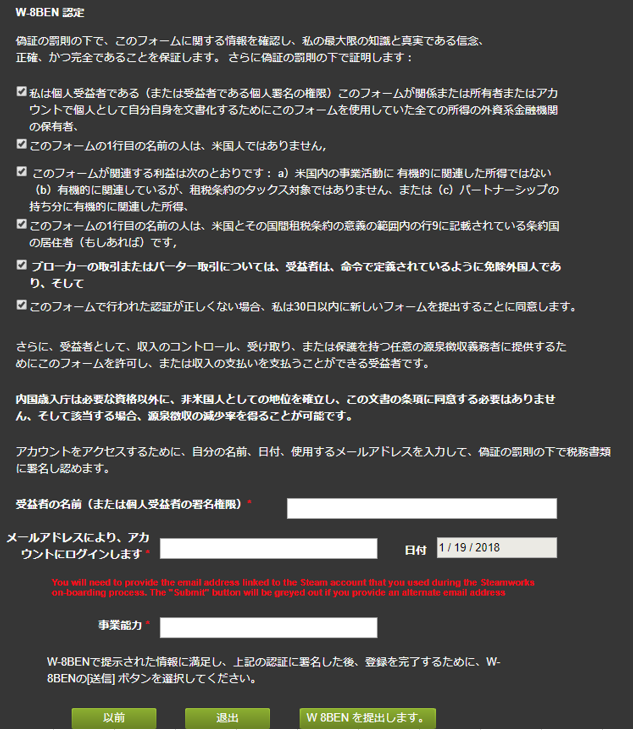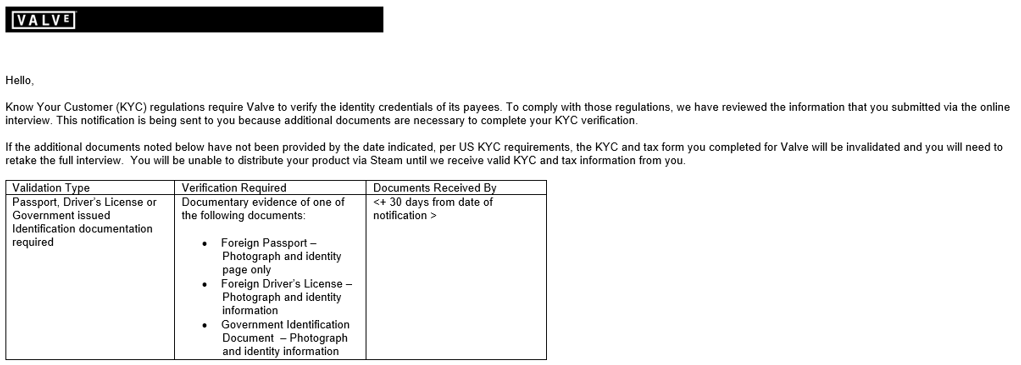今日は完成したゲームをSteamにアップロードして、ビルドの審査を受けるまでの手順を書こうかと思います。
尚、並行してストアプレゼンスの審査を受けて承認済みにしておく必要があります。
検索などで直接こちらのページに辿り着いたかたは、こちらも確認してください。
tsukinowa.hatenablog.jp
ゲームビルドもストアプレゼンス同様、チェックリストを全て完了にする必要があります。

順を追って説明します。
チェックリストの「デポ」を押下、
「アプリデータ管理」の画面を表示します。
(SteamPipeタブの「デポ」をクリックでもOK)
ゲームビルドのタスク
最低でも1つのデポを設定

デポでアップロードしたアプリを管理します。
このページに飛んだ時点でデポが1つ存在するかと思います。
Windows版(あるいはmac版)のみ、ローカライズはアプリ内でやる、64ビット・32ビットの区別なしであればデポは1つでOKです。
もし、Windows版とmac版あるいはLinux版を用意したい、ユーザーが使用している言語に応じてダウンロードさせるファイルを変えたい、などがあれば
必要な数だけデポを作成する形になります。
最低でも1つのビルドを設定
こちらはゲームをアップロードしてから設定します。
(アップロードにはWindows用、mac用ごとに手順があるので別記事にて説明します)
tsukinowa.hatenablog.jp
定義されたオプションを起動
Steamからゲームを起動する時の設定を行います。
画面上の「インストール」タブの「一般」を押下

起動オプション
ゲームを呼び出したときに実行したいexeなどの設定を行います。
「編集」ボタンで各種項目が編集できるようになります。
「実行可能ファイル」に起動したいexeなどの実行ファイルを指定します。
後は「オペレーティングシステム」を指定して、「更新」ボタンを押せばOKですが、
アプリの仕様で引数などが必要なら各項目へ入力してください。
また、複数OS(Windows版とmac版など)の場合
「新しい起動オプションの追加」でOSごとに起動オプションを設定してください。
デポ言語を設定済み
[全ての言語]という設定でデポが作成されていれば、ここは自動的に完了となります。
言語の指定を行った場合、ストアで指定した数だけデポを作成する必要があります。
ストアと 開発者コンプリート パッケージのマッチ
デポが1つしかない場合は既に完了になっているかと思います。
デポが複数ある場合は設定が必要です。
(デポが複数ある場合はタスクが増えます)

アプリ管理の画面上、「アプリとパッケージ」の「パッケージを表示」を押下
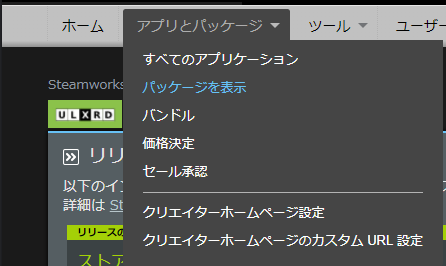
「パッケージ詳細」というタイトルでパッケージの一覧が表示されます。

CD Key Packagesには各ゲームごとに
Developer Compとfor Beta Testingがあり、
Steam Store Packagesには各ゲームごとのパッケージがあります。
対象のゲームのパッケージ ID: の右側(数字)がリンクになっていて押せるのでクリック

おそらくは「含まれるデポ」に1つだけ表示されている状態かと思います。
ここに作成したデポを追加します。
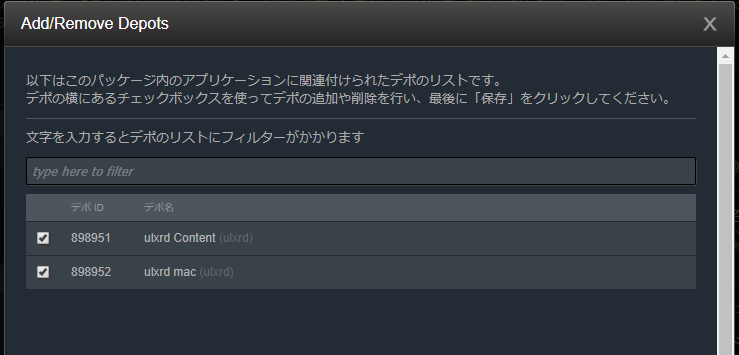
「デポの追加/削除」を押下すると、デポのリストが表示されますので
追加したいデポを選択し、画面スクロール下の「Save」を押下して保存します。
これをDeveloper Compとfor Beta Testing、Steam Store Packagesの計3つのパッケージに対して実施してください。
ここまで来れば(アップロードを実施したという前提で)全てのタスクは完了になっていると思われますが
以下の箇所も確認してください。
「アプリ管理」の「テクニカルツール」の「Steamworks 設定を編集」を押下
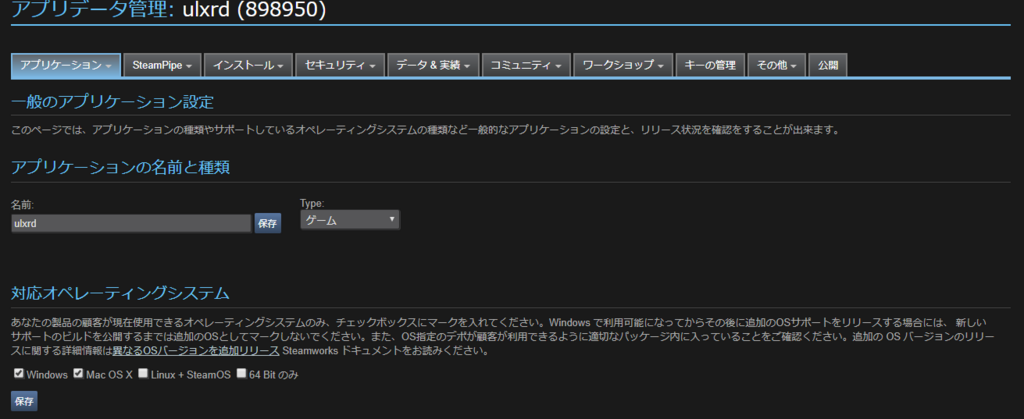
アプリケーションの名前と種類
対応オペレーティングシステム
以上の設定がストアと同じであることを確認してください。
(齟齬があれば修正して保存します)
後は画面上の「公開」タブを押下、
「公開の準備」→「Steamに公開」を押下した後
秘密の確定コードを入力したら「本当に公開する」で保存します。
(設定を行ったらこまめに公開で保存しておくことをお勧めします)
ゲームビルドのレビュー
全てのゲームビルドのタスクが完了したら、
リリースの進捗状況の「あなたのゲームビルド」に
「レビューの準備完了と設定...」というボタンが表示されるかと思います。

押下すればレビューに提出したことになり、
3営業日位でメールにて審査結果が返ってきます。
審査の内容ですが、ストアプレゼンスの情報と実際のゲームアプリの仕様に齟齬がないかチェックしており
ズレがあると却下されてしまいます。
メールに指摘がありますので確認して
ストアの内容を修正するか、アプリを修正するかで対応し
修正が完了したら再審査を依頼する形になります。
アプリのリリース

ゲームビルドのレビューが承認された状態でリリース予定日を迎えると「アプリのリリース」ボタンが押せるようになるかと思います。
(実際には何時間か早く押せるようになるようです)
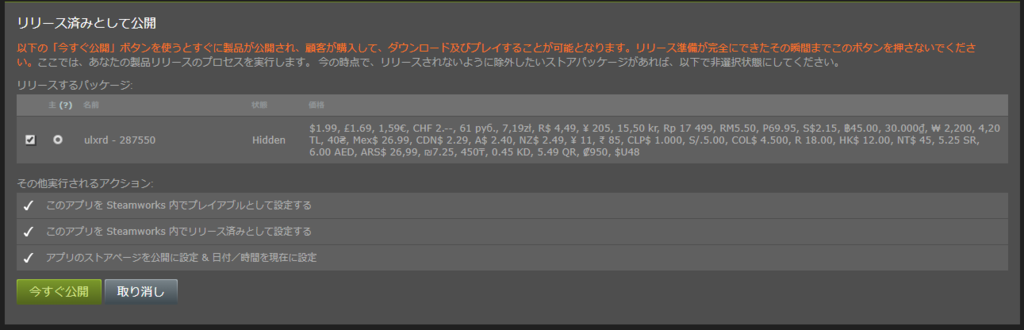
「アプリのリリース」を押下すると、リリースするパッケージの詳細が表示されるので
確認して「今すぐ公開」

「アプリケーションリリース確認」が表示されます。
テキストボックスに「アプリケーションをリリース」と入力して「今すぐリリース」を押下

これでリリース完了となります。
お疲れ様でした。_(:3 」∠)_